
Tutorials Excel
Sorteren
In deze tutorial vertrekken we terug van een databank waarin de gegevens staan van personeelsleden. Het is de bedoeling om de verschillende mogelijkheden van sorteren weer te geven.
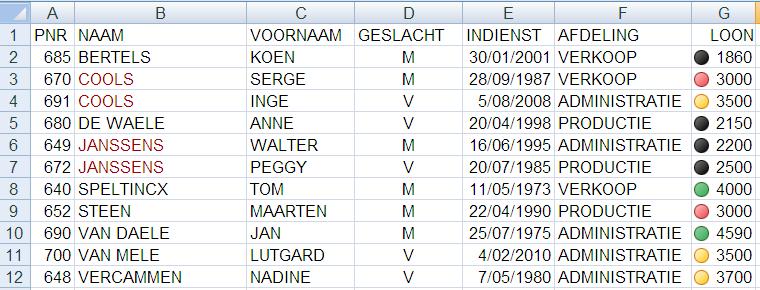
In deze tabel is eveneens een voorwaardelijke opmaak aangebracht. De lonen kregen een pictogram alsook de dubbele namen hebben een andere opmaak gekregen.
We gaan vooreerst in de tabel de namen met eenzelfde kleur bij elkaar plaatsen.
- Selecteer een willekeurige cel van de databank.
- Klik op het tabblad "Start" in het lint.
- Klik rechts op het knopje "Sorteren en Filteren".
- Klik op de opdracht "Aangepast sorteren...".
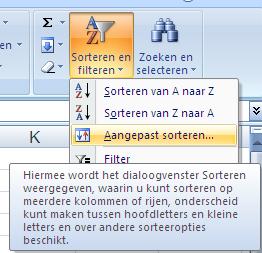
Het leeg dialoogvenster "Sorteren" verschijnt.
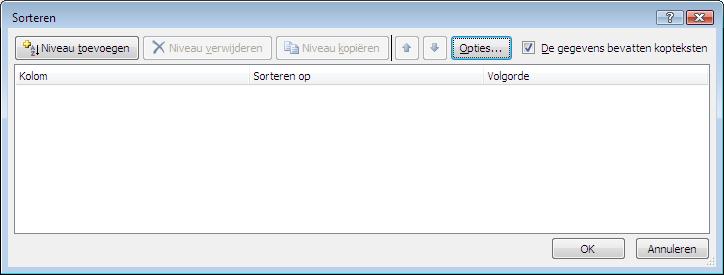
- Klik op het knopje "Niveau toevoegen".
In het dialoggvenster "Sorteren" verschijnt een lijn welke drie velden bevat. Standaard is hier in het tweede veld "Sorteren op" "Waarden" ingevuld, terwijl in het derde veld "Volgorde" de vermelding "A naar Z" staat.
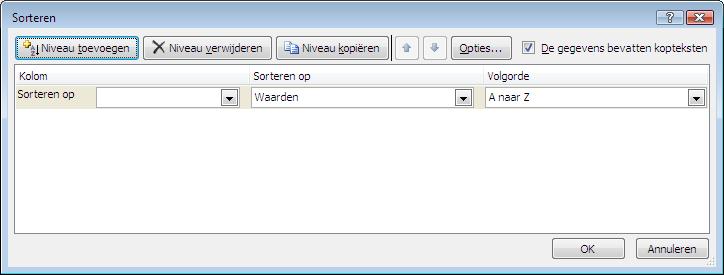
- Klik op het pijltje van het keuzelijstje van het eerste veld "kolom".
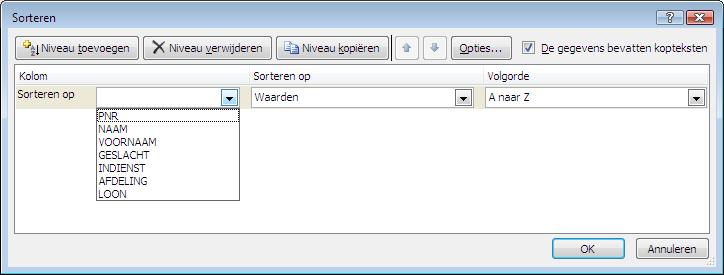
De veldnamen van de tabel verschijnen.
- Klik op de veldnaam "Naam" in het keuzeveldje.
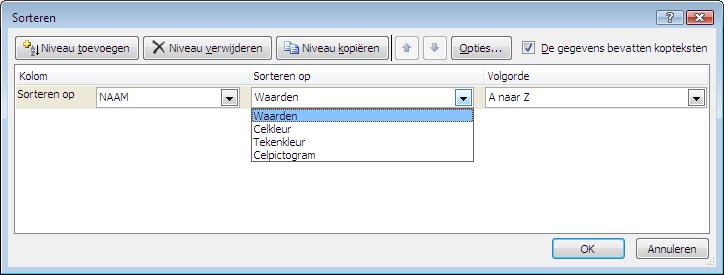
- Klik op het pijltje van het keuzelijstje van het tweede veld "Sorteren op".
In het tweede veld "Sorteren op" kan je kiezen uit Waarden, Celkleur, Tekenkleur, Celpictogram.
- Klik op het item "Tekenkleur".
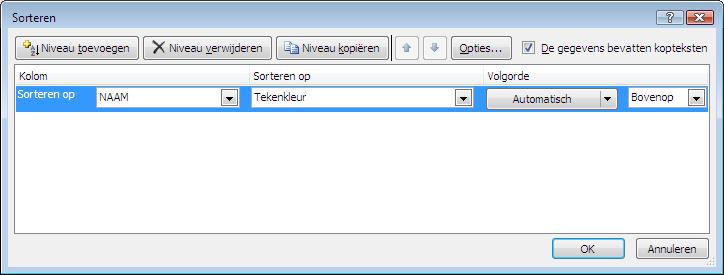
Het laatste veld wordt aangepast en er verschijnt standaard de vemelding "Automatisch" en "Bovenop".
- Klik op het pijltje van het keuzelijstje waarin "Automatisch" staat.
De verschillende toegepaste tekstkleuren verschijnen. Hier is er slechts één kleur aanwezig.
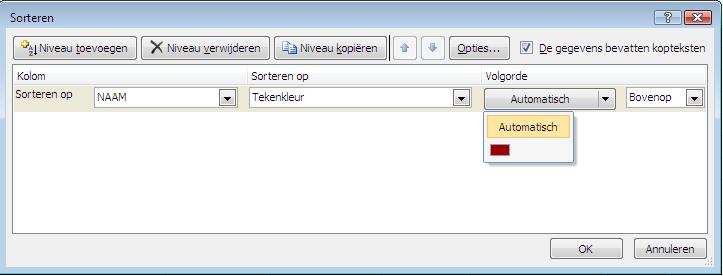
- Klik op de gewenste kleur.
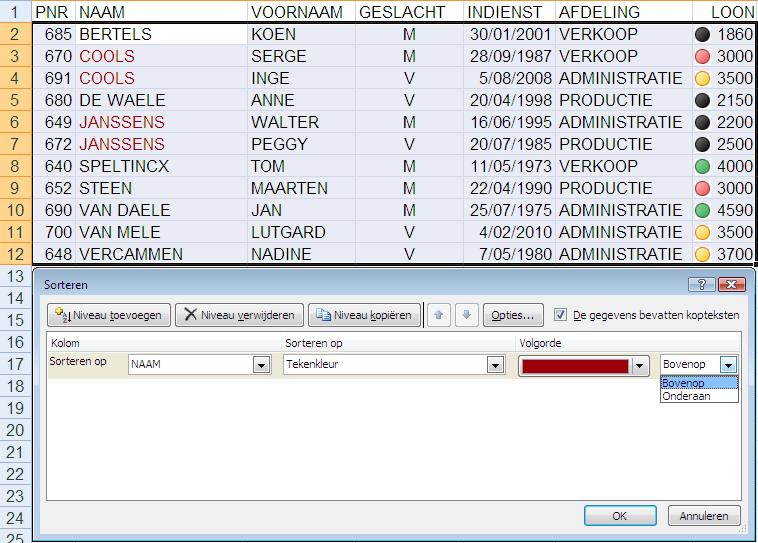
In het laatste veld kan je nu kiezen waar de namen in de tabel worden geplaatst (Bovenop of Onderaan).
- Klik op het pijltje van het laatste keuzelijstje.
- Kies "Bovenop".
- Klik op "Ok".
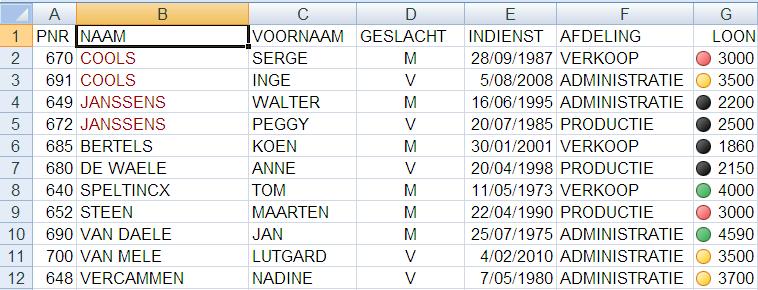
De tabel wordt bijgewerkt en de ingekleurde namen komen bovenaan te staan.
We gaan vervolgens sorteren op de pictogrammen in de kolom "Loon" en er voor zorgen dat de gele pictogrammen bij elkaar staan.
Er is nog een tweede lokatie op het lint waar de opdracht sorteren zich bevindt.

- klik op het tabblad "Gegevens" van het lint.
- Klik op het knopje "Sorteren".
Je keert terug naar het dialoogvenster "Sorteren".
- Klik op het knopje "Niveau toevoegen".
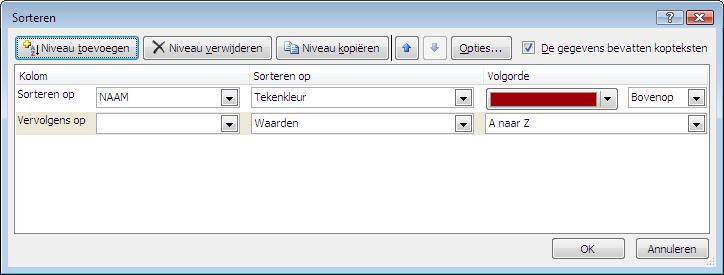
Er komt een regel bij met standaardwaarden. Vooraan staat "Vervolgens op". Dit wil zeggen dat de namen met een rode kleur eerst bovenaan worden geplaatst in de databank en vervolgens wordt rekening gehouden met de voorwaarden van de tweede regel. Hier gaan we de instellingen plaatsen om de gele pictogrammen te selecteren.
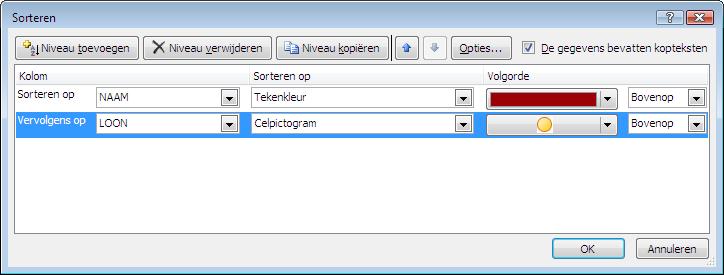
- Plaats vooraan de veldnaam "Loon".
- Kies voor "Celpictogram".
- Kies voor het gele pictogram.
- Klik op het knopje "OK".
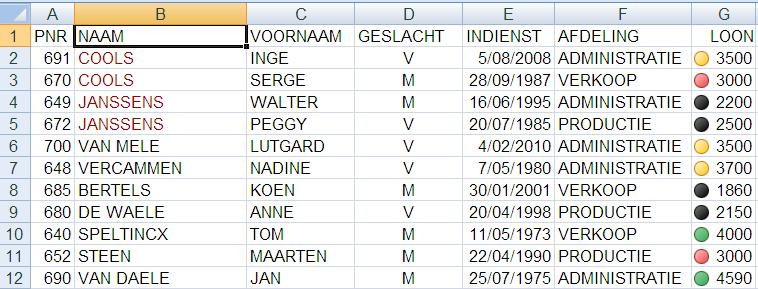
Eerst verschijnen de namen met een rode letterkleur. De werknemer "Inge Cools" heeft een rode letterkleur en voor het loon een geel pictogram. Hierdoor staat deze combinatie bovenaan. Nadat er geen personeelsleden meer zijn met een rode kleur voor de naam, worden de andere werknemers met gele pictogrammen in de databank vermeld.
Echter we willen alle werknemers die een geel pictogram hebben bovenaan plaatsen.

- klik op het tabblad "Gegevens" van het lint indien dit nog niet is gebeurd.
- Klik op het knopje "Sorteren".
Het dialoogvenster "Sorteren" verschijnt. We gaan nu de niveau's van plaats verwisselen.
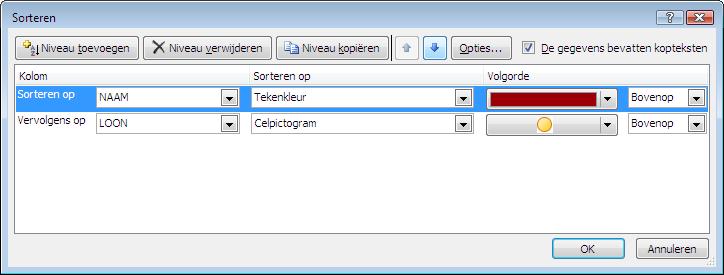
- Selecteer de eerste regel.
- Klik op het knopje met het blauwe pijltje naar beneden links van de knop "Opties".
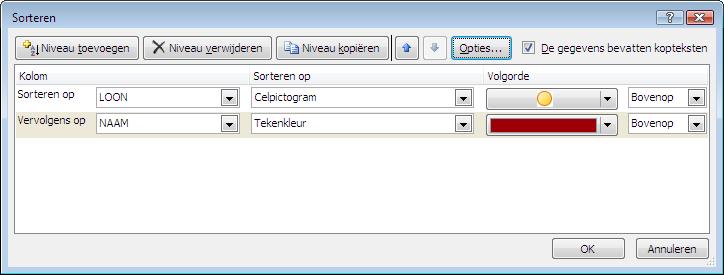
- Klik op het knopje "OK".
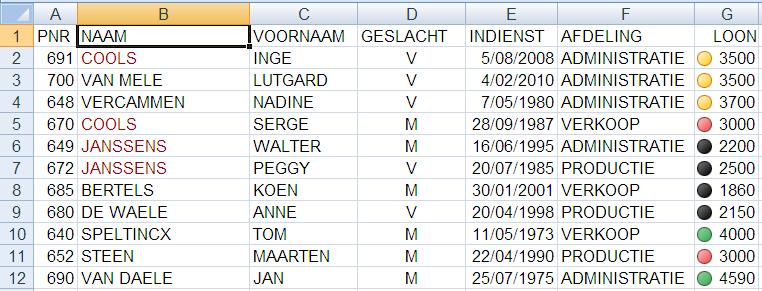
Nu staan de werknemers met een geel pictogram bij elkaar.
We willen vervolgens een rangschikking volgens de datum waarop de personen in dienst zijn gekomen. Diegene die reeds het langst in dienst zijn komen bovenaan.

- klik op het tabblad "Gegevens" van het lint indien dit nog niet is gebeurd.
- Klik op het knopje "Sorteren".
Het dialoogvenster "Sorteren" komt terug tevoorschijn.
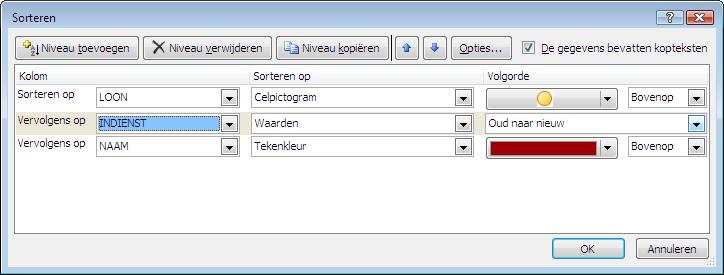
- Selecteer de eerste regel.
- Klik op het knopje "Niveau toevoegen".
- Plaats vooraan de veldnaam "Indienst".
- Kies vervolgens voor "Waarden".
- Kies voor "Oud naar Nieuw".
- Klik op het knopje "OK".
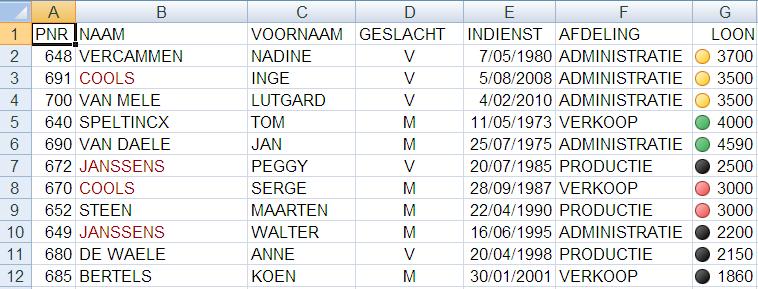
©Quantium NV - info@quantium.be