
Tutorials Excel
Dynamische grafiek
In een werkblad zijn de punten aangebracht voor verschillende studenten. Er wordt een grafiek getoond met de punten van een geselecteerde student in een keuzelijstje.
- Breng de onderstaande gegevens over in een excel werkblad.
- Noem dit werkblad "combobox".
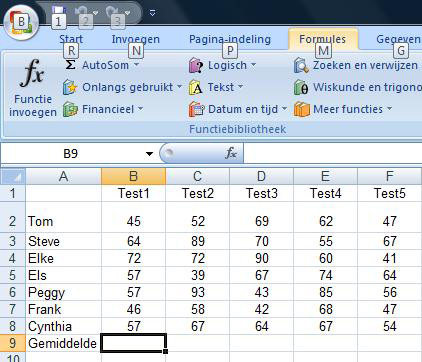

We berekenen eerst het gemiddelde voor de verschillende toetsen van de studenten.
- Selecteer de cel naast de cel met de tekst "Gemiddelde".
- Klik op het pijltje bij "AutoSom" bovenaan in het tabblad "Formules".
- Klik op de opdracht "Gemiddelde" in dit lijstje.
- Bevestig het aangeduide bereik met enter toets.


- Kopieer de formule gemiddelde naar de naburige cellen.

We brengen vervolgens verschillende bereiknamen aan.
Het eerste bereik bevat alle namen van de studenten. Dit bereik zal worden gebruikt om de namen in een keuzelijst aan te brengen.
- Selecteer de namen van de studenten.
- Ga naar het naamvak en typ hierin "studenten"

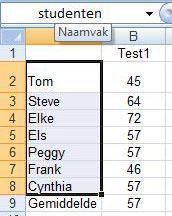
Voor het tekenen van een keuzelijstje op dit werkblad is het vereist om het tabblad "Ontwikkelaars" te activeren.

- Klik linksboven op het microsoft knopje.
- Klik vervolgens onderaan op het knopje "Opties voor Excel".

- In het dialoogvenster "Opties voor Excel" kies je links "Populair".
- Vervolgens klik je op het item "tabblad ontwikkelaars op het lint weergeven".
- Klik op het knopje "OK".

We plaatsen vervolgens het keuzelijstje op dit werkblad.

- Klik op het knopje "keuzelijstje met invoervak" bij "Formulierbesturingselementen".
- Ga met de muisaanwijzer naar het werkblad.
- Breng door slepen een keuzelijstje aan.
- Klik vervolgens met de rechtermuisknop op dit keuzelijstje.
- Klik op de opdracht "Besturingselement opmaken".

In dit keuzelijstje komen de namen van de studenten. Na kiezen van een student wordt het resultaat in de cel G2 geplaatst.

- Typ "=studenten" in het tekstvak "Invoerbereik".
- Typ "$G$2" in het tekstvak "Koppeling met cel".
- Klik op het knopje "OK".
Het getal afkomstig van het keuzelijstje, komt overeen met een bepaalde student en zal worden gebruikt voor een dynamische bereiksnaam.


- Klik op "Namen beheren" van het tabblad "Formules" van het Lint.

- Klik op het knopje "Nieuw".

Via de formule "Verschuiving" zorgen we ervoor dat de naam van de cel van de student wordt geselecteerd in het bereik "student".
- Typ "student" in het bovenste vak "Naam".
- Typ de formule =VERSCHUIVING($A$1;$G$2;0;1;1) in het onderste vak "Verwijst naar".
- Klik op "OK".
Vervolgens komt de definitie van het bereik voor de punten van de student

- Klik op het knopje "Nieuw".

- Typ "punten" in het bovenste vak.
- Typ de formule =VERSCHUIVING($A$1;$G$2;1;1;5) in het onderste vak "Verwijst naar".
- Klik op "OK".

- Klik op het knopje "Sluiten".
Nu kan de grafiek worden aangebracht.
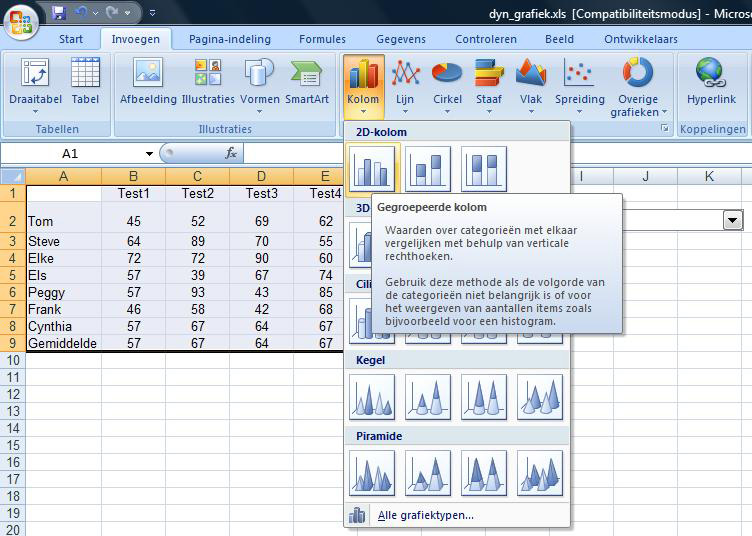
- Klik op het knopje "Kolom" van het tabblad "Invoegen" van het lint.
- Klik op het knopje "Gegroepeerde kolom" bij de categorie "2D-kolom".
De grafiek verschijnt in het werkblad.
Indien de grafiek is geselecteerd dan komen er extra tabbladen op het lint tevoorschijn.

- Klik op het knopje "Gegevens selecteren" in het tabblad "Ontwerpen" van het lint".
We verwisselen de gegevens van de as met deze in de legende.
- Klik op het knopje "Schakelen tussen rij/kolom".

Het is niet nodig dat alle studenten worden vermeld in de legende.
We behouden enkel de items "Tom" en "Gemiddelde".
- Klik op een naam van een student die weg mag.
- Klik op het knopje "Verwijderen".
- Herhaal het bovenstaande tot student "Tom" en het item "Gemiddelde" overblijven.

- Duid student "Tom" aan.
- Klik op het knopje "Bewerken".
Het dialoogvenster "Reeks bewerken" verschijnt.

- Wijzig "=combobox!$A$2" in "=combobox!student" in het vak "ReeksNaam".
- Wijzig "=combobox!$B$2:$F$2" in "=combobox!punten" in het vak "ReeksWaarden".
- Klik op "Ok".

Bij het kiezen van een student in het keuzelijstje wordt de grafiek automatisch aangepast.

©Quantium NV - info@quantium.be